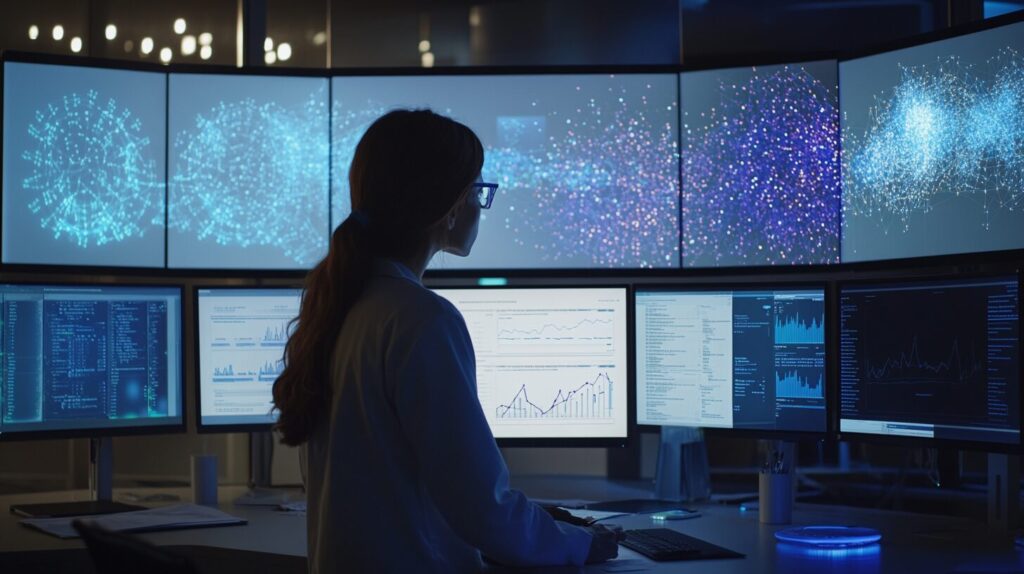プログラマーはマウスを使わない人が多い?マウスを使わないメリットと便利なショートカットキーを紹介

はじめまして、エンジニアスタイル編集部です!
コラムページでは、ITフリーランスに向けてお役立ち情報を発信します。Twitterではホットな案件を紹介してまいりますので、ぜひフォローをお願いいたします!
本記事が、皆様の参考になれば幸いです。
経験がまだ少ない方にもわかりやすく説明するために、初歩的な内容も記載しております。記事も長いので、実務経験豊富な方は、ぜひ目次から関心のある項目を選択してください。プログラマーの案件の一例と、案件一覧を以下からご覧いただけますのであわせてご確認ください。
目次
はじめに
フリーランスのエンジニアとして活動する中で、効率的な作業環境を整えることは、仕事の生産性を高めるために非常に重要です。特にプログラマーにとって、キーボードの使い方やショートカットキーの活用は、作業スピードを大幅に向上させる要因となります。この記事では、なぜ多くのプログラマーがマウスを使わずにキーボードを中心に操作を行うのか、その理由やメリットについて詳しく解説します。また、日々のプログラミング作業で役立つショートカットキーもご紹介し、より効率的な作業を実現するためのヒントをお届けします。
プログラマーはマウスを使わない人が多い?
プログラミングに取り組む際、皆さんはどのような操作方法を主に使用していますか?多くの人は、マウスとキーボードを使い分けているかもしれませんが、実は多くのプログラマー、特にベテランのエンジニアたちは、キーボード操作に重きを置いています。これは、単なる作業のこだわりというよりも、効率性を追求した結果なのです。プログラマーにとって、効率的な作業が求められる環境でどのようにして少しでも時間を節約するかが、プロジェクトの成功やスケジュールの達成に直接的に影響します。そのため、キーボードを主な操作ツールとすることが広がっているのです。
マウスを使わない人の方が多い傾向
プログラマーの中には、マウスをほとんど使わずに作業を進める人が多いということをご存知でしょうか?この傾向は、特に熟練したプログラマーや、複数のプロジェクトを同時に抱えるフリーランスのエンジニアの間で顕著に見られます。マウスを使わない理由の一つとして考えられるのは、キーボード操作のみで作業を行うことが、総合的な作業効率を大幅に高めるという点です。
フリーランスエンジニアにとって、時間は貴重なリソースであり、作業効率の向上は直接的に収入に影響します。そのため、エンジニアたちは日々、いかにして作業を効率化するかについて試行錯誤を重ねています。こうした取り組みの中で、マウスを使用せず、キーボード操作に集中するスタイルが徐々に広まってきました。
さらに、キーボードを使用することで得られる集中力の持続や、手の移動を最小限に抑えられる点も大きなメリットです。マウスを使うと、手をキーボードから離す必要があるため、作業のリズムが崩れやすくなります。対照的に、キーボードのみを使用することで、一連の作業を途切れさせることなく進められるため、作業効率が大幅に向上します。
特にフリーランスエンジニアにとっては、クライアントとの約束を守り、納期を厳守することが信頼を築く上で非常に重要です。そのため、少しでも効率を上げることが彼らの成功に直結します。結果として、キーボード中心の操作スタイルが多くのプログラマーに受け入れられ、普及していったのです。
マウスよりキーボードで操作した方が早い場合が多い
キーボード操作がマウス操作よりも効率的であるとされる理由の一つは、単純なスピードの差にあります。マウスを使う場合、手をキーボードからマウスに持ち替える必要があり、これが作業のリズムを乱す大きな要因となります。この手の動きを繰り返すことで、意識しないうちに時間が浪費されてしまいます。一方で、キーボード操作のみで作業を進めることで、こうした無駄な動作を排除し、全体的な作業スピードを飛躍的に向上させることができます。
キーボードには、コマンドライン操作やエディタのショートカットキーが豊富に用意されています。これらのショートカットを活用することで、複数の操作を一瞬で行うことが可能です。例えば、コードの検索や置換、ファイルの移動、さらにはコンパイルやデバッグといった作業まで、すべてキーボード操作で完結させることができます。マウスを使う場合、これらの操作を1つ1つ手動で行う必要があり、時間がかかりますが、キーボード操作に熟練することで、こうしたプロセスを効率的に短縮できます。
また、プログラマーにとって重要なのは、コードの正確性と作業のスピードです。キーボードを中心に操作することで、手の移動を最小限に抑え、集中力を維持しながら作業を進めることができます。これは、特に複雑なプロジェクトにおいて非常に重要な要素です。手をマウスに持ち替える動作がないことで、作業の中断を防ぎ、継続的に作業を進めることができるため、結果としてより多くの成果を短時間で上げることができます。
キーボード中心の操作スタイルを取り入れることは、時間と労力を節約するだけでなく、エンジニアとしてのスキルを向上させることにもつながります。特にフリーランスエンジニアにとっては、限られた時間で最大限の成果を上げるために、キーボード操作を極めることが重要なポイントとなるでしょう。このように、キーボード操作のスキルを磨くことで、より効率的な作業が可能になり、クライアントからの信頼も高まることでしょう。
マウスを使わずにプログラミングをするメリット
プログラミングにおいて、効率的な作業方法を模索することは、すべてのエンジニアにとって重要な課題です。特に、フリーランスのエンジニアにとっては、時間は文字通りお金です。どれだけ効率的に作業を進められるかが、プロジェクトの成功と収益性に直結します。そのため、作業の無駄を減らし、集中力を高める手段として、マウスを使わずにキーボード操作に集中することが注目されています。ここでは、マウスを使わないことによる具体的なメリットについて詳しく解説します。
キーボードとマウスの間を行き来する時間がなくなる
プログラミング中に、キーボードとマウスを頻繁に行き来することは、多くのエンジニアが無意識に行っている動作です。しかし、実際にはこの移動が小さな時間のロスとなり、全体の作業効率を下げる原因となっていることがあります。特に大量のコードを書いたり、複雑なプロジェクトに取り組んでいるときには、この無意識の動作が積み重なり、気づかないうちに大きなタイムロスを生むのです。キーボード操作に集中することで、この無駄な移動時間を完全に排除することが可能になります。
さらに、キーボードだけで操作を完結させることができると、作業のリズムが途切れることなく維持されます。マウスに手を移動させると、そのたびに視線や注意がキーボードから離れ、集中力が分散されることが多くあります。この集中力の低下は、特にクリティカルなコードの実装やデバッグの際に致命的なミスを誘発する可能性もあります。したがって、キーボード操作に集中することは、結果として作業の精度向上にもつながります。
マウスポインタの位置を操作しなくて良い
マウス操作におけるもう一つの時間のロスは、マウスポインタの位置を操作する際に発生します。例えば、画面上の特定の位置にカーソルを移動させるためには、視線を移動させながらポインタを目的の場所に合わせる必要があります。この動作が一度や二度であれば大したことではありませんが、プログラミング作業が長時間に及ぶと、こうした小さな動作が累積して大きな時間の浪費となります。
また、ポインタの位置を操作するという行為自体が、手元のキーボードから目を離さざるを得ない原因となります。これにより、作業の流れが途切れることがあり、結果的に集中力が低下する可能性があります。キーボード操作に専念することで、こうした無駄な視線移動を最小限に抑えることができ、よりスムーズに作業を進めることができます。
さらに、マウスを使わない作業スタイルに慣れることで、自然と視線を固定しやすくなり、画面全体を見渡しながら作業する能力が向上します。これにより、複数のファイルやコードを同時に扱う際にも、効率的に作業が行えるようになります。視線の移動を最小限に抑えることは、プログラミングにおいて非常に重要な要素であり、マウスを使わないことでそのメリットを最大限に享受できます。
ショートカットキーを使うことで作業スピードが上がる
ショートカットキーの利用は、作業効率を劇的に向上させる手段の一つです。プログラミングにおいては、テキストの編集、ファイルの管理、さらにはプログラムのコンパイルやデバッグといったさまざまな操作が必要となります。これらの操作をマウスで行うと、それぞれの動作にかかる時間が積み重なり、結果的に作業全体のスピードが低下してしまいます。
一方、ショートカットキーを活用することで、これらの操作を瞬時に実行することが可能になります。例えば、コードの一部をコピーして別の場所に貼り付ける場合、キーボードのショートカットキーを使えば、わずか数秒で作業を完了できます。さらに、ショートカットキーをカスタマイズして自分の作業スタイルに最適化することで、より複雑な操作を一度に実行できるようになります。
また、ショートカットキーを駆使することで、コマンドラインでの操作や、エディタでの高度な編集作業もスムーズに行えるようになります。これにより、マウスを使うことで生じる時間の浪費を完全に排除し、作業のスピードを飛躍的に向上させることができるのです。結果として、プロジェクト全体の進行がスムーズになり、より多くのタスクを短期間でこなせるようになります。
手の移動が少ないため疲労が軽減できる
プログラミング作業は、しばしば長時間にわたることが多く、その間に手や腕にかかる負担は無視できません。マウスを頻繁に使うと、手首や腕を大きく動かす必要があり、これが蓄積すると手や肩に疲労がたまりやすくなります。この疲労感は、特にフリーランスエンジニアにとって、作業効率の低下を招く重大な要因となります。
一方、キーボード操作に集中することで、手の移動を最小限に抑えることができます。特に、タッチタイピングに慣れているエンジニアであれば、ほとんど手を動かさずにすべての操作を完了させることが可能です。これにより、長時間の作業においても手や腕にかかる負担を大幅に軽減することができ、結果として疲労感を抑えることができます。
さらに、手の移動が少ないということは、姿勢の維持にも貢献します。マウスを使うと、手首を不自然に曲げたり、体を前後に動かす必要が生じることがあり、これが腰痛や肩こりの原因となることがあります。キーボード操作に専念することで、自然な姿勢を保ちやすくなり、長時間の作業でも快適に作業を続けることが可能です。
長時間の作業でも集中力を保ちやすい
キーボード操作に慣れることで、長時間の作業でも集中力を維持しやすくなります。プログラミング作業は、しばしば高度な集中力を要求されるため、いかにして集中力を保つかが作業の成功を左右します。マウスを使わずにすべての操作をキーボードで行うことにより、無駄な動作を省き、作業に没頭できる環境を作り出すことができます。
集中力を保つためには、作業の流れを途切れさせないことが重要です。キーボード操作に慣れることで、操作の一貫性が向上し、作業の流れをスムーズに保つことができます。また、キーボード中心の作業では、手元を見ずに操作を行うことができるため、視線の移動が最小限に抑えられ、自然と集中力が高まります。
このようにして作業に没頭することで、プログラミングの質も向上し、より効率的に作業を進めることができます。フリーランスエンジニアにとっては、集中力を保ちながら作業を行うことが、納期を守り、クライアントに満足してもらうための鍵となります。したがって、マウスを使わずにキーボード操作に集中することは、プロジェクトの成功と自己成長につながる重要なスキルと言えるでしょう。
プログラミングでよく使う便利なショートカットキー
プログラマーにとって、ショートカットキーは作業効率を大幅に向上させるための強力なツールです。毎日の作業の中で、キーボードから手を離さずにさまざまな操作を素早く実行できるようになると、作業スピードが飛躍的に向上します。また、これらのショートカットを習得することで、頻繁に行う操作を一瞬で実行できるようになり、全体的な作業効率が格段に高まります。ここでは、プログラミングや日常的な作業でよく使われるショートカットキーをいくつかご紹介します。これらを覚えておくだけでも、日々の作業効率が大幅に改善するでしょう。
Home 先頭に移動
テキストエディタやコマンドラインでの作業中に、カーソルを一気に行の先頭に移動させるのがHomeキーです。長いコードや文章を編集する際に、このキーを活用すると非常に便利です。例えば、複数行にわたるコードブロックを確認したいときや、文章の先頭に素早く戻りたいときなど、マウスでカーソルを移動させるよりもはるかに効率的です。さらに、Homeキーを押すことで、瞬時に行の先頭に移動することができるため、編集作業のリズムを途切れさせることなくスムーズに進めることができます。また、何度もカーソルを動かす必要がある作業では、このショートカットが特に有用で、時間と手間を大幅に削減できます。
End 一番下に移動
Homeキーの逆で、行の末尾にカーソルを移動させるのがEndキーです。これは、長文や長いコードを扱う際に非常に便利で、素早くカーソルを移動させることができます。例えば、コードレビューやデバッグ作業中に、特定のエラーが発生した行の末尾に素早く移動して、コードの修正を行う際にこのキーを活用することで、作業スピードを大幅に向上させることができます。また、複数行のテキストを編集する際にも、素早く行末に移動して作業を進められるため、非常に効率的です。特に、長時間にわたる作業では、このショートカットが手間を減らし、作業の質を向上させるでしょう。
Windowsキー+d すべての画面を最小化
Windowsキーと「d」キーを同時に押すと、すべての開いているウィンドウが一度に最小化され、デスクトップが表示されます。複数のウィンドウを開いて作業をしているときに、すぐにデスクトップを確認したい場合に非常に便利です。このショートカットは、特に多くのファイルやアプリケーションを同時に操作しているときに役立ちます。たとえば、デスクトップ上に保存しているファイルにすぐアクセスしたい場合、このショートカットを使うことで、開いているウィンドウを一気に整理し、デスクトップを確認することができます。また、すばやく作業環境をリセットしたいときや、別のタスクに切り替えたいときにも非常に有効です。
Windowsキー+矢印キー 画面のサイズの拡大・縮小
このショートカットは、アクティブなウィンドウのサイズを素早く変更するために使用します。Windowsキーを押しながら矢印キーを使うことで、ウィンドウを左側に固定したり、最大化したり、右側に配置したりと、状況に応じた操作が可能です。たとえば、コードを書きながらドキュメントを参照したい場合、ウィンドウを左右に配置して並行作業を行うことで、より効率的に作業を進めることができます。また、プレゼンテーションやリサーチを同時に行う場合にも、ウィンドウを適切に配置することで視認性が向上し、作業がスムーズになります。複数のウィンドウを同時に操作する際、このショートカットを活用することで、ウィンドウの配置を素早く調整できるため、作業の流れが途切れることなく進められます。また、画面の端にウィンドウをぴったりと配置することで、デスクトップスペースを有効活用し、作業効率をさらに向上させることができます。
Alt+Tab 見たい画面を選択
AltキーとTabキーを組み合わせることで、開いている複数のウィンドウやアプリケーションの間を簡単に切り替えることができます。これにより、作業中のアプリケーションを素早く選択でき、無駄な時間を省くことができます。たとえば、コードを編集しながらブラウザでドキュメントを参照する場合、このショートカットを使うことで、瞬時に必要なウィンドウに切り替えることができ、作業の中断を最小限に抑えることが可能です。また、プレゼンテーション資料を確認しながら、メールの返信を同時に行うといったタスクもスムーズに切り替えられます。さらに、複数のプロジェクトを同時に進めている場合でも、必要なウィンドウにスムーズにアクセスできるため、効率的に作業を進めることができます。特に多くのアプリケーションを開いて作業している際には、このショートカットが非常に役立ち、作業のスピードを大幅に向上させることができます。
Ctrl+ A 文字を全て選択
Ctrlキーと「A」キーの組み合わせで、現在のテキストフィールド内のすべての文字を一度に選択できます。これにより、大量のテキストやコードを一括でコピー、削除、または移動する際に役立ちます。たとえば、コード全体を一度に選択してコピーし、別のファイルに貼り付ける作業を行う場合、このショートカットを使うことで、非常に効率的に操作が可能です。また、ドキュメント全体を一括で選択してフォーマットを変更する際にも、このショートカットは非常に便利です。特に、長文のレポートや複雑なコードを扱う際には、内容を素早く選択してコピーすることで、他のドキュメントやプロジェクトへの流用が簡単にできます。大量のテキストを扱う際には、必須のショートカットといえるでしょう。また、ファイル全体をバックアップする前に内容を選択してコピーする場合など、ミスを防ぐための重要なステップとしてもこのショートカットは非常に有効です。
Ctrl+矢印キー 単語単位の移動
Ctrlキーと矢印キーを使うことで、カーソルを単語単位で素早く移動させることができます。長い文章やコードを編集する際、1文字ずつカーソルを動かす必要がなくなり、非常に効率的に作業を進めることができます。特に、複数の単語を含む長い行のコードを編集する場合、このショートカットを活用することで、目的の場所にすぐにカーソルを移動させ、必要な部分の修正を迅速に行えます。また、長文の中で特定のキーワードや変数を探し出して編集したいときにも、このショートカットは大変便利です。繰り返しの操作が必要な場合、作業時間の短縮にもつながり、特に大量のコードやテキストを扱う際には重宝するショートカットと言えます。
Ctrl+ Shft+矢印キー 単語単位の移動+選択
このショートカットは、CtrlキーとShiftキーを組み合わせて使用し、カーソルを単語単位で移動させながら、その間のテキストを選択することができます。テキスト編集やコード修正時に、特定の部分を一括で選択する必要がある場合、このショートカットが非常に役立ちます。たとえば、長いコードブロックの一部を選択してコピーしたり、不要な部分を削除する際に、このショートカットを使うことで、必要な範囲を瞬時に選択し、効率的に編集を進めることが可能です。また、文章やコードの特定部分を強調表示したいときにも、このショートカットが活躍します。素早く選択範囲を指定できるため、手作業での選択よりもはるかに効率的で、作業時間の短縮にも寄与します。これにより、編集作業全体がスムーズに進行し、ミスを減らすこともできます。
Ctrl+ BackSpace 単語単位の削除
CtrlキーとBackSpaceキーを組み合わせることで、カーソルの前にある単語を一度に削除することができます。長いコードや文章を編集する際、誤って入力した変数名や不要なフレーズを一つずつ削除するのではなく、このショートカットを使えば、単語単位で素早く削除できるため、編集作業が非常に効率的になります。たとえば、コード内で不要な変数名を一括で削除したり、文章内の余計な単語やフレーズを削除する際に、このショートカットを使用することで、作業がスピーディに進められます。また、誤入力やタイポの修正にも便利で、テキストの流れを壊さずに不要な部分を削除することが可能です。このショートカットを習得することで、編集作業がさらにスムーズになり、特に大量のコードやテキストを扱う際には作業時間の大幅な短縮につながります。
Ctrl + Home テキストの先頭に移動
このショートカットは、カーソルを一気にテキストの最上部に移動させることができます。大量のテキストを扱う場合や、ドキュメントの冒頭に戻りたいときに非常に便利です。たとえば、長いドキュメントやコードファイルの最初に戻って、全体を確認したり修正したりする際に、このショートカットを使うことで瞬時に移動が可能です。また、複数のセクションに分かれたドキュメントであれば、各セクションの冒頭に戻って重要な内容を再確認する際にも、このショートカットは役立ちます。さらに、エディタ内で複数のファイルを操作している場合でも、Ctrl + Homeを使うことで、各ファイルの先頭に素早くアクセスできるため、作業の流れを中断せずにスムーズに進められます。これにより、作業効率が大幅に向上し、長時間の作業でもストレスなく作業を進めることが可能です。
Ctrl + End テキストの末尾に移動
逆に、Ctrl + Endを使うことで、カーソルを一気にテキストの末尾に移動させることが可能です。これは、特に大きなファイルや長いコードの最終部分にすばやくアクセスする際に非常に便利です。たとえば、エラーログの最後を確認したり、コードファイルの最後に新しい関数や処理を追加する場合、このショートカットを使うことで、瞬時に必要な場所に移動できます。また、長いレポートやドキュメントを作成している際にも、末尾に素早く移動して、新たなセクションを追加したり、内容を修正したりすることが可能です。これにより、作業が非常に効率的になります。特に、複数の文書やコードを頻繁に編集する場合、このショートカットを使用することで、必要な部分にすぐにアクセスでき、作業時間を大幅に短縮することができます。
Shift + Home 行の先頭まで選択
Shift + Homeを使うことで、現在の行のカーソル位置から行の先頭までのテキストを一度に選択することができます。これにより、特定の部分を素早く選択して編集できるため、効率的な作業が可能になります。たとえば、行の一部をコピーして別の場所に貼り付けたい場合、このショートカットを使用することで、必要な範囲を瞬時に選択し、効率的に操作を進めることができます。また、コードの一部を強調表示してコメントアウトしたり、テキストの特定部分を素早く修正したりする際にも、このショートカットが非常に役立ちます。選択範囲を正確に指定することで、作業の精度も向上し、不要な手戻りやミスを減らすことができるため、作業の効率がさらに高まります。また、このショートカットを活用することで、繰り返し作業の時間を短縮し、全体的な作業スピードが向上します。
Shift + End 行の末尾まで選択
Shift + Homeの逆の操作として、Shift + Endを使うと、カーソル位置から行の末尾までのテキストを一度に選択できます。これにより、特定の行全体を簡単に選択して、編集や削除が可能になります。たとえば、長いコード行や文章を一括で選択して削除したり、他の場所に移動したりする際に、このショートカットを使用することで、作業を迅速に進めることができます。さらに、文章やコードの特定部分を強調表示したい場合にも、Shift + Endを使って行末までの範囲を選択し、効率的に編集作業を行うことができます。また、このショートカットを利用することで、選択範囲を正確に指定できるため、ミスを減らし、作業の精度を向上させることが可能です。繰り返し行う作業では、このショートカットが特に役立ち、全体の作業時間を短縮するのにも大いに貢献します。
PageUp 前のページに移動
PageUpキーを使用すると、表示されている内容を一気に前のページにスクロールすることができます。長いドキュメントやコードを扱っている際に、素早くページを遡ることができるため、非常に便利です。たとえば、大量のコードを一度に見渡したい場合や、ドキュメントの前半部分に戻って内容を確認したい場合、このショートカットを使うことで、瞬時にページを遡ることができます。また、エディタ内でスクロールを繰り返す必要がなくなるため、作業効率が向上し、視線の移動も最小限に抑えることができます。これにより、集中力を維持しながら効率的に作業を進めることができ、特に長時間の作業においては、視線の負担を軽減する効果も期待できます。
PageDown 次のページに移動
PageDownキーは、PageUpキーと対になる機能を持ち、ページを一度に下にスクロールすることができます。これにより、長い文章やコードをすばやく移動して閲覧する際に非常に役立ちます。たとえば、コードの末尾に素早くアクセスして新しいコードを追加したい場合や、ドキュメントの後半部分にすぐに移動したい場合、このショートカットを使うことで、ページを瞬時に切り替え、効率的に作業を進めることができます。また、ドキュメント全体を確認する際にも、PageDownキーを活用することで、必要な箇所に素早く移動し、作業の流れを中断せずに進められます。これにより、作業のテンポを崩すことなく、スムーズに次の作業に移ることが可能です。視線や手の移動が少ないため、長時間の作業でも疲れにくく、効率的な作業が維持できます。
これらのショートカットキーを習得することで、プログラミングやテキスト編集の作業が格段に効率的になり、時間の節約にもつながります。特に、日常的に使用する操作をショートカットキーでカバーできるようになると、キーボードから手を離さずに作業を続けられるため、集中力を維持しやすくなります。作業のテンポを保ちながら、スムーズに進められるようになることで、プロジェクトの進行も円滑になります。ぜひこれらのショートカットキーを日常の作業に取り入れて、作業効率をさらに高め、より生産的なワークスタイルを築いてください。
フリーランスエンジニアの仕事探しはエンジニアスタイルがおすすめ
エンジニアスタイルは、フリーランスエンジニア向けの求人・案件サイトとして国内最大級の規模を誇ります。このプラットフォームでは、言語、職種、報酬、エージェントなど、さまざまな条件から自分に合った案件を簡単に検索・比較することが可能です。20万件以上の豊富な案件情報が掲載されており、信頼できるエージェントが提供する質の高い案件のみを取り扱っています。さらに、ワンクリックで応募できる機能や、AIを活用した案件の提案など、効率的に仕事を見つけられる機能が充実しています。また、面談に参加するとAmazonギフト券がもらえるキャンペーンや、フリーランス向けのイベントが定期的に開催されるなど、多くの特典があります。フリーランスエンジニアとして、新たな案件を探している人にとって、エンジニアスタイルはおすすめなプラットフォームです。
まとめ
この記事では、プログラマーがマウスを使わずにキーボード操作を重視する理由やそのメリット、さらに日常のプログラミング作業で役立つショートカットキーについて解説しました。キーボード中心の操作は、作業効率を大幅に向上させる手段であり、特にフリーランスエンジニアにとっては、長時間の作業でも集中力を維持し、疲労を軽減する重要な要素です。ぜひ、この記事で紹介したショートカットキーを活用して、日々の作業をよりスムーズに進めてください。また、フリーランスエンジニアとしての仕事探しには、エンジニアスタイルを利用して、最適な案件を効率よく見つけて行きましょう。
- CATEGORY
- フリーランス
- TAGS
この記事を書いた人

1992年生まれ、北海道出身。トレンドスポットとグルメ情報が大好きなフリーライター。 衣・食・住、暮らしに関する執筆をメインに活動している。 最近のマイブームは代々木上原のカフェ巡り。
この記事を監修した人
大学在学中、FinTech領域、恋愛系マッチングサービス運営会社でインターンを実施。その後、人材会社でのインターンを経て、 インターン先の人材会社にマーケティング、メディア事業の採用枠として新卒入社し、オウンドメディアの立ち上げ業務に携わる。独立後、 フリーランスとしてマーケティング、SEO、メディア運営業務を行っている。