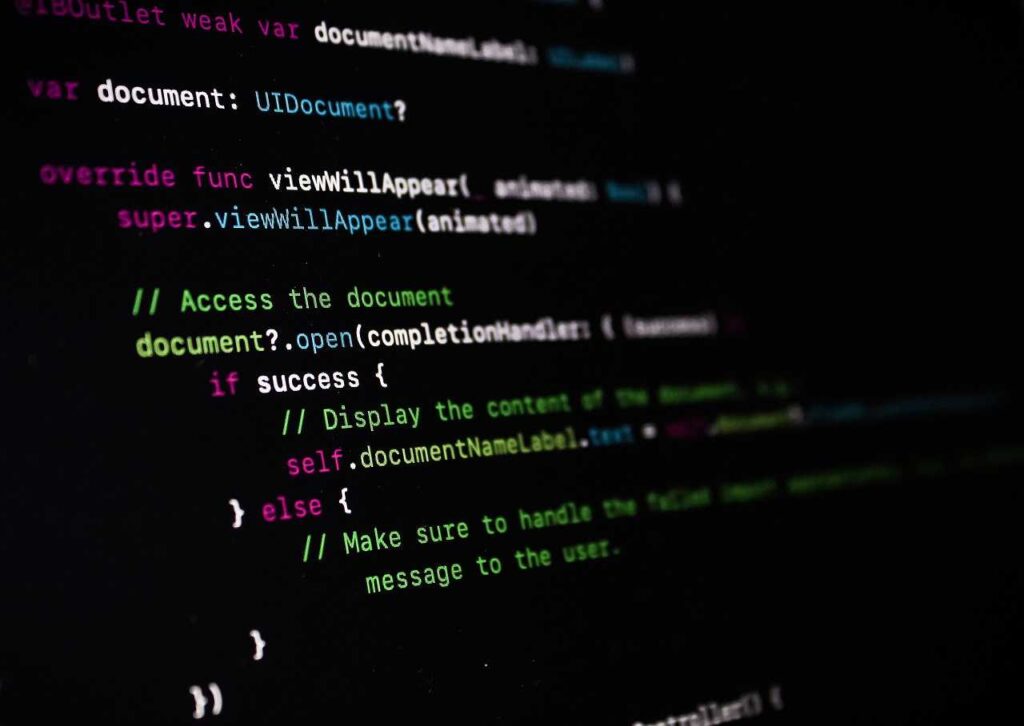PyCharmとは?7つの特徴と使い方を紹介
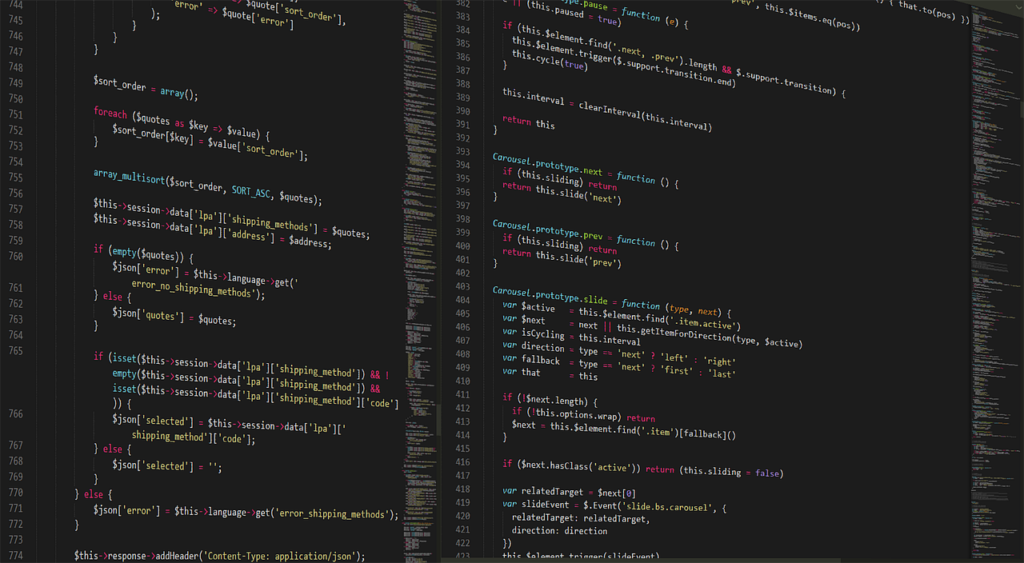
はじめまして、エンジニアスタイル編集部です!
コラムページでは、ITフリーランスに向けてお役立ち情報を発信します。Twitterではホットな案件を紹介してまいりますので、ぜひフォローをお願いいたします!
本記事が、皆様の参考になれば幸いです。
経験がまだ少ない方にもわかりやすく説明するために、初歩的な内容も記載しております。記事も長いので、実務経験豊富な方は、ぜひ目次から関心のある項目を選択してください。
エンジニアスタイルは、最高単価390万円、国内最大級のITフリーランス・副業案件検索サービスです。PyCharmのフリーランス・副業案件一覧をご覧いただけますのであわせてご確認ください。
目次
PyCharmの7つの特徴
PyCharmの7つの特徴についてそれぞれ解説していきます。
無料機能が充実している
PyCharmのCommunity版は無料で提供されていますが、その機能の豊富さは圧倒的です。
多くのIDEやツールが基本的な機能を無料で提供しつつ、高度な機能には料金が発生する中、PyCharmのCommunity版は、無料でありながらもプロフェッショナルな開発に必要な機能を多数搭載しています。
これにより、学生やホビープログラマー、スタートアップ企業など、予算に制約があるユーザーでも、高品質なコードを効率的に書くことが可能となっています。
多様なW3bフレームワークへの対応
PyCharmは、Pythonの主要なWebフレームワークに対応しています。
PythonはWeb開発においても非常に人気があり、DjangoやFlask、Pyramidなど、さまざまなフレームワークが存在します。PyCharmは、これらの主要なフレームワークに対応しており、それぞれのフレームワーク特有の機能や構造を理解しているため、開発者はフレームワークの特性を最大限に活用しながら、効率的に開発を進めることができます。
PyCharmを使用すると、Djangoのプロジェクトテンプレートを簡単にセットアップでき、データベースのマイグレーションや管理者ページの設定など、Django特有のタスクを直感的に行うことができます。
様々なOSでの利用が可能
PyCharmはクロスプラットフォーム対応のIDEであり、Windows、macOS、Linuxの各OSで利用することができます。
Windows、macOS、Linuxといった主要なオペレーティングシステムすべてで動作し、ユーザーは自分の好みの環境で開発を進めることができます。
これにより、チームでの開発時にも、異なるOSを使用しているメンバー間での互換性の問題を気にすることなく、スムーズに協力して作業を進めることができます。
UI上でのGitシステムの利用
PyCharmのUIは、Gitの操作を非常にシンプルにします。
例えば、新しいブランチを作成する際、コマンドラインで複数のコマンドを入力する代わりに、PyCharmの画面上で「新しいブランチ」ボタンをクリックするだけで完了します。
また、コードの変更点を確認する際も、色分けされた差分表示が直感的に理解でき、どの部分を変更したのか、どの部分が削除されたのかが一目瞭然です。
さらに、コンフリクトが発生した場合、PyCharmはグラフィカルにどの部分が競合しているのかを示し、マウスのクリックだけで解消できるようサポートしてくれます。
Pythonの仮想環境に対応
Pythonのプロジェクトを始める際、特定のライブラリのバージョンに依存することがよくあります。PyCharmでは、新しいプロジェクトを作成するときに、仮想環境を自動的にセットアップしてくれます。
例えば、Django 2.0でのWebアプリケーション開発を始めたい場合、PyCharmはDjango 2.0に適した仮想環境を作成し、関連するライブラリも自動でインストールしてくれます。
高度なコードエディタ
PyCharmのコードエディタは、例えば関数やクラスの名前を変更したいとき、一箇所だけを変更するのではなく、その関数やクラスが使用されているすべての場所で名前を一貫して変更する「リファクタリング」機能を提供しています。
さらに、コード中に「TODO」や「FIXME」といったコメントを入れると、PyCharmはそれを自動的に検出し、タスクリストとして表示してくれるため、後で修正や実装を忘れる心配がありません。
強力なデバッグ機能
コードに問題がある場合、PyCharmのデバッグ機能を使用して、ブレークポイントを設定し、その地点での変数の値や実行フローを確認することができます。
例えば、ループの中で変数の値が予期しないものになっている場合、ループの開始地点にブレークポイントを設定し、ループを1回ごとにステップ実行しながら、どのタイミングで変数の値がおかしくなるのかを特定することができます。
PyCharmを活用する際のデメリット
PyCharmを活用する際のデメリットについて解説していきます。
リソースの使用量が多い
PyCharmは高機能なIDEであるため、その動作には比較的多くのシステムリソースを要求します。特にメモリ使用量が高く、大規模なプロジェクトや多数のプラグインを同時に動作させる場合、パフォーマンスの低下を感じることがあります。
低スペックのマシンでは、PyCharmの起動や動作が遅くなることが報告されており、特に複数のアプリケーションを同時に動作させる場合には、その影響を強く感じることが考えられます。
機能によっては費用が伴う
PyCharmはCommunity版とProfessional版の2つのバージョンを提供しています。
Community版は基本的な機能を無料で提供していますが、一部の高度な機能、特にWeb開発やデータベース関連の機能を利用するためにはProfessional版の購入が必要です。
このProfessional版は有料であり、定期的なライセンス更新が必要となるため、長期的なコストが考慮されるべきです。
学習コストが高い
PyCharmは機能が豊富であるため、そのすべての機能を習得するのは容易ではありません。
初心者や他のエディタからの移行者は、設定のカスタマイズやショートカットキーの習得に時間を要することが多いです。
また、PyCharm独自の機能や操作感を理解するためには、一定の時間と努力が必要となります。
Python以外だと不適合
PyCharmはPythonの開発に特化したIDEであり、その名の通りPythonの開発に最適化されています。そのため、Python以外の言語、特にJavaやC++などの言語での開発を行う場合、PyCharmは最適な選択とは言えません。
他の言語に対するサポートや機能の最適化はPythonに比べて劣っており、Python以外の主要な開発作業を行う場合は、他のIDEを検討することが推奨されます。
PyCharmのインストール方法とは
PyCharmのインストール方法について解説していきます。
Windowsでのインストール方法
JetBrainsの公式サイトからPyCharmの「ダウンロード」ボタンをクリックすると、ダウンロード画面に移動します。
ページ中央の「コミュニティ」ボタンを選択してダウンロードを開始します。ダウンロードが開始されない場合は「直接リンク」を使用し、メールマガジンの購読も選択可能です。
ダウンロードしたexeファイルを実行するとインストーラが起動し、インストール先やオプションを選択してインストールを進めます。
オプションには、デスクトップショートカットの作成や環境変数への追加、コンテキストメニューの更新、ファイル拡張子の関連付けなどがあります。
最後に「Install」をクリックしてインストールを完了し、「Finish」でインストーラを終了します。
Macへのインストール方法
JetBrainsの公式サイトからPyCharmの「Community」版をダウンロードすることができます。
PyCharmはWindows、Mac、Linux(Ubuntu)の各OSに対応しており、MacユーザーはIntel搭載Mac用の「.dmg(Intel)」またはApple Silicon搭載Mac、特にM1チップを持つMac用の「.dmg(Apple Silicon)」を選択する必要があります。
ダウンロードした「.dmg」ファイルを実行するとインストーラが起動し、PyCharmのアイコンをApplicationsフォルダにドラッグ・アンド・ドロップすることでインストールが完了します。
インストール後、PyCharmを起動し、初回起動時の確認ダイアログやユーザー同意、データ共有の選択を行うと、PyCharmのWelcome画面が表示されます。
PyCharm上での仮想環境関係の設定について
PyCharm上での仮想環境関係の設定について解説していきます。
新規プロジェクトを作成する
PyCharmを起動すると、最初に「Welcome to PyCharm」の画面が表示されます。この画面から「Create New Project」を選択することで、新しいPythonプロジェクトの作成を開始することができます。
新規プロジェクトを作成することは、新しい開発環境を整えることを意味します。これにより、異なるプロジェクト間でのライブラリのバージョンの競合や、環境設定の混在を避けることができます。
新しいプロジェクトを作成する際には、そのプロジェクト専用の仮想環境を設定することが推奨されます。
プロジェクト名(場所)の設定
「Create New Project」を選択した後、次にプロジェクトの名前と保存場所を設定する画面が表示されます。この「Location」フィールドには、プロジェクトのディレクトリへのフルパスが表示されます。
デフォルトの名前や場所をそのまま使用することもできますが、プロジェクトの内容や目的に合わせて適切な名前を付けることで、後でプロジェクトを簡単に識別することができます。
また、特定のディレクトリ構造を持つ場合や、特定の場所にプロジェクトを保存したい場合は、この段階で変更することができます。
仮想環境(インタープリター)の設定
プロジェクト名と場所を設定した後、次にPythonのインタープリターと仮想環境の設定を行います。
PyCharmでは、新しいプロジェクトを作成する際に、そのプロジェクト専用の仮想環境を自動的に作成することができます。この仮想環境は、プロジェクト固有のライブラリや依存関係を管理するためのもので、他のプロジェクトとは独立しています。
仮想環境の設定部分で「Virtualenv」を選択し、使用するPythonのバージョンや仮想環境の場所を指定することで、新しい仮想環境を作成することができます。
この仮想環境内でライブラリのインストールやアップデートを行うことで、プロジェクトの環境を一貫して保つことができます。
PyCharmにおけるパッケージインストール方法を紹介
PyCharmにおけるパッケージインストール方法を紹介していきます。
Windowsでの操作方法
PyCharmをWindows環境で使用する場合、パッケージのインストールは非常に直感的です。
まず、PyCharmを起動し、目的のプロジェクトを開きます。次に、メニューバーから「File」を選択し、「Settings」をクリックします。この「Settings」ウィンドウ内で、「Project: [プロジェクト名]」の下にある「Python Interpreter」を選択します。
ここで、画面の右側にインストール済みのパッケージのリストが表示されます。右上にある「+」ボタンをクリックすると、新しいウィンドウが開き、利用可能なパッケージのリストが表示されます。ここでインストールしたいパッケージを検索し、選択して「Install Package」ボタンをクリックすることで、簡単にパッケージをインストールすることができます。
インストールが完了したら、閉じるボタンをクリックして設定ウィンドウを閉じ、新しくインストールしたパッケージをプロジェクトで使用することができます。
Macでの操作方法
Mac環境でも、PyCharmのパッケージインストール方法はWindowsと非常に似ています。
PyCharmを開き、対象のプロジェクトを選択します。次に、メニューバーの上部にある「PyCharm」から「Preferences」を選択します。新しいウィンドウが開き、「Project: [プロジェクト名]」の下の「Python Interpreter」をクリックします。
ここでは、既にインストールされているパッケージのリストが表示されます。画面の右下にある「+」ボタンをクリックすると、利用可能なパッケージのリストが表示されるウィンドウが開きます。
ここで必要なパッケージを検索し、選択して「Install」ボタンをクリックします。インストールが完了したら、閉じるボタンをクリックして設定ウィンドウを閉じ、新しくインストールしたパッケージをプロジェクト内で利用することができます。
PyCharmで使用するショートカット一覧を紹介
PyCharmで使用するショートカット一覧を紹介していきます。
編集
Ctrl + Space
基本コード補完 (任意のクラス, メソッ ド, 変数の名前)
Ctrl + Alt + Space
クラス名の補完 (現在のインポートとは独立したプロジェ クトクラスの名前)
Ctrl + Shift + Enter
ステートメントの補完
Ctrl + P
パラメーター情報 (メソッド呼び出しの引数内)
Ctrl + Q
クイック・ドキュメント・ルックアップ
Shift + F1
外部ドキュメント
Ctrl + mouse over code
簡易情報
Ctrl + F1
キャレット上のエラーまたは警告の説明を表示
Alt + Insert
コードの生成
Ctrl + O
メソッドのオーバーライド
Ctrl + Alt + T
囲む
Ctrl + /
行コメントのコメント化/コメント解除
Ctrl + Shift + /
ブロック・コメントのコメント化/コメント解除
Ctrl + W
コード・ブロックを連続的に広げて選択
Ctrl + Shift + W
現在の選択を前の状態に縮小
Ctrl + Shift + ]
コード・ブロックの最後まで選択
Ctrl + Shift + [
コード・ブロックの先頭まで選択
Alt + Enter
インテンション・アクションおよびクイックフィックスの表示
Ctrl + Alt + L
コードの再フォーマット
Ctrl + Alt + O
インポートの再編成
Ctrl + Alt + I
行の自動インデント
Tab
選択行のインデント
Shift + Tab
選択行のインデント解除
Ctrl + X , Shift + Delete
現在の行または選択ブロックをクリップボードに切り取り
Ctrl + C , Ctrl + Insert
現在の行または選択ブロックをクリップボード にコピー
Ctrl + V , Shift + Insert
クリップボードから貼り付け
Ctrl + Shift + V
最近使用したバッファーから貼り付け…
Ctrl + D
現在の行または選択したブロックを複製
Ctrl + Y
キャレット位置の行を削除
Ctrl + Shift + J
スマート行結合
Ctrl + Enter
スマート行分割
Shift + Enter
新しい行の開始
Ctrl + Shift + U
キャレットまたは選択したブロックで単語の大/小文 字を切り替え
Ctrl + Delete
文字の最後まで削除
Ctrl + Backspace
文字の先頭まで削除
Ctrl + NumPad+
コード・ブロックの展開
Ctrl + NumPad-
コード・ブロックの縮小
Ctrl + Shift + NumPad Ctrl + Shift + NumPad-
すべて縮小
Ctrl + F4
アクティブなエディター・タブを閉じる
実行
Alt + Shift + F10
構成を選択して実行
Alt + Shift + F9
構成を選択してデバッグ
Shift + F10
実行
Shift + F9
デバッグ
Ctrl + Shift + F10
エディターからコンテキスト構成を実行
Ctrl + Alt + R manage.py
タスクの実行
デバッグ
F8 / F7
ステップ・オーバー/イン
Shift + F8
ステップ・アウト
Alt + F9
カーソルまで実行
Alt + F8
式の評価
Ctrl + Alt + F8
式のクイック評価
F9
プログラムの再開
Ctrl + F8
ブレークポイントの切り替え
Ctrl + Shift + F8
ブレークポイントの表示
ナビゲーション
Ctrl + N
クラスに移動
Ctrl + Shift + N
ファイルに移動
Ctrl + Alt + Shift + N
シンボルに移動
Alt + Right
次のエディター・タブに移動
Alt + Left
前のエディター・タブに移動
F12
前のツール・ウィンドウに戻る
Esc
エディターの移動 (ツール・ウィンドウから)
Shift + Esc
アクティブまたは最後のアクティブなウィンドウを隠す
Ctrl + Shift + F4
アクティブな実行/メッセージ/検索/…タブを閉じる
Ctrl + G
指定行に移動
Ctrl + E
最近使用したファイルのポップアップ
Ctrl + Alt + Right
次に進む
Ctrl + Alt + Left
前に戻る
Ctrl + Shift + Backspace
最後に編集したロケーションにナビゲート
Alt + F1
任意のビューで現在のファイルまたはシンボルを選択
Ctrl + B , Ctrl + Click
宣言に移動
Ctrl + Alt + B
実装に移動
Ctrl + Shift + I
クイック定義ルックアップを開く
Ctrl + Shift + B
型宣言に移動
Ctrl + U
スーパーメソッド/スーパークラスに移動
Alt + Up / Down
前/次のメソッドに移動
Ctrl + ] / [
コード・ブロックの最後/最初に移動
Ctrl + F12
ファイル構造のポップアップ
Ctrl + H
型階層
Ctrl + Shift + H
メソッド階層
Ctrl + Alt + H
呼び出し階層
F2 / Shift + F2
次/前の強調表示されたエラー
F4
ソースの編集
Ctrl + Enter
ソースの表示
Alt + Home
ナビゲーション・バーの表示
F11
ブックマークの切り替え
Ctrl + Shift + F11
ブックマークの切り替え (ニーモニック付き)
Ctrl + #[0-9]
番号付きのブックマークに移動
Shift + F11
ブックマークの表示
検索/置換
Ctrl + F / Ctrl + R
検索/置換
F3 / Shift + F3
次/前の検索
Ctrl + Shift + F
パス内検索
Ctrl + Shift + R
パス内置換
リファクタリング
F5 / F6
コピー / 移動
Alt + Delete
安全な削除
Shift + F6
名前変更
Ctrl + F6
シグニチャーの変更
Ctrl + Alt + N
インライン化
Ctrl + Alt + M
メソッドの抽出
Ctrl + Alt + V
変数の導入
Ctrl + Alt + F
フィールドの導入
Ctrl + Alt + C
定数の抽出
Ctrl + Alt + P
パラメーターの導入
一般
Alt + #[0-9]
対応するツール・ウィンドウを開く
Ctrl + S
すべて保管
Ctrl + Alt + Y
同期化
Ctrl + Shift + F12
エディター最大化の切り替え
Alt + Shift + F
お気に入りに追加
Alt + Shift + I
現在のプロファイルで現在のファイルを検査
Ctrl + BackQuote (`)
現在のスキームをクイック切り替え
Ctrl + Alt + S
設定ダイアログを開く
Ctrl + Shift + A
アクションの検索
Ctrl + Tab
タブおよびツール・ウィンドウの切り替え
まとめ
いかがでしたでしょうか?
今回はPyCharmとはについて7つの特徴と使い方を紹介してきました。
多くのIDEやツールが基本的な機能を無料で提供しつつ、高度な機能には料金が発生する中、PyCharmのCommunity版は、無料でありながらもプロフェッショナルな開発に必要な機能を多数搭載しています。
より直感的で効率的に開発できるツールを使いこなすためにも、一度インストールしてみて利用してみてください。
- CATEGORY
- 学習
- TAGS
この記事を書いた人

1992年生まれ、北海道出身。トレンドスポットとグルメ情報が大好きなフリーライター。 衣・食・住、暮らしに関する執筆をメインに活動している。 最近のマイブームは代々木上原のカフェ巡り。
この記事を監修した人
大学在学中、FinTech領域、恋愛系マッチングサービス運営会社でインターンを実施。その後、人材会社でのインターンを経て、 インターン先の人材会社にマーケティング、メディア事業の採用枠として新卒入社し、オウンドメディアの立ち上げ業務に携わる。独立後、 フリーランスとしてマーケティング、SEO、メディア運営業務を行っている。