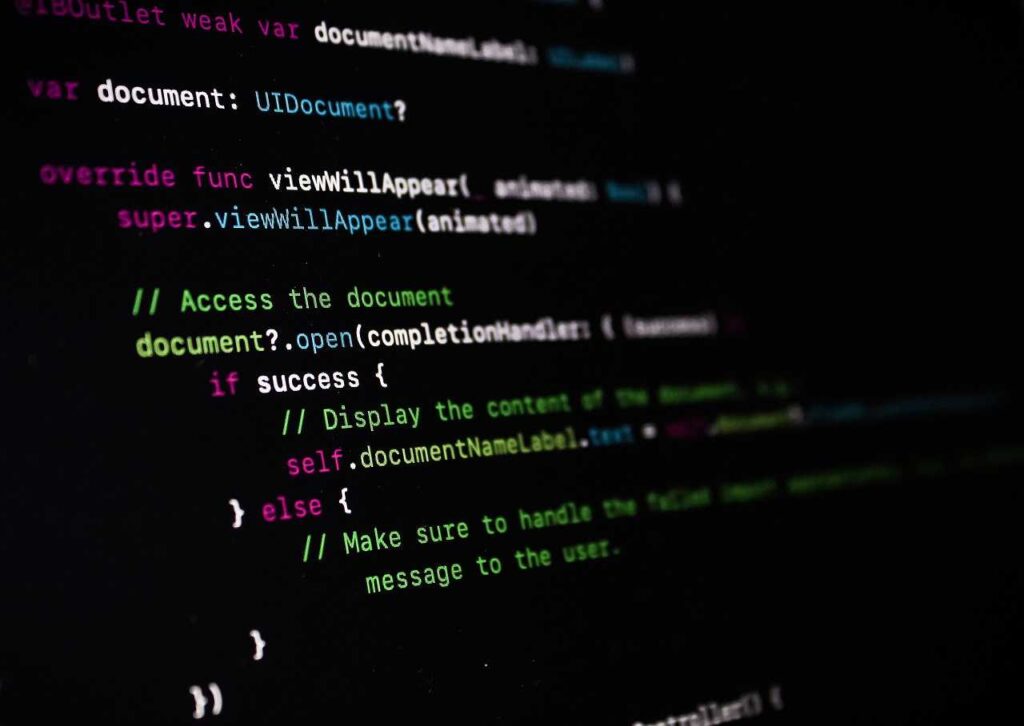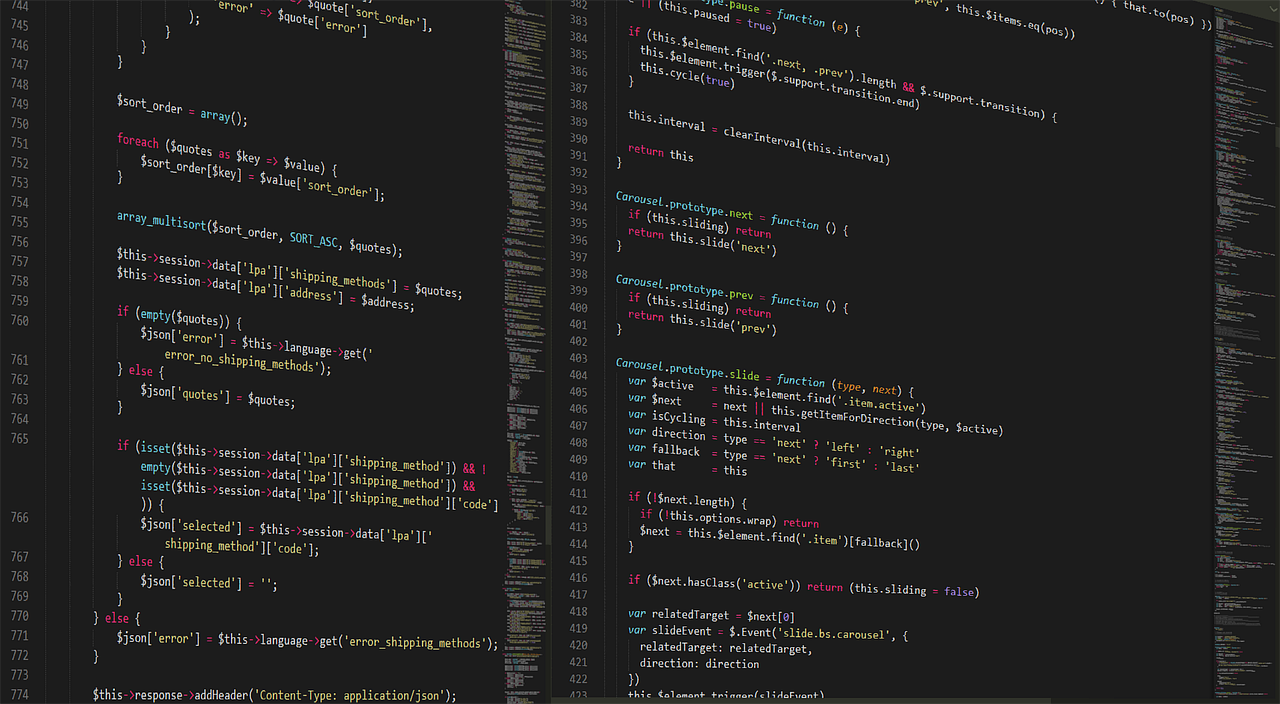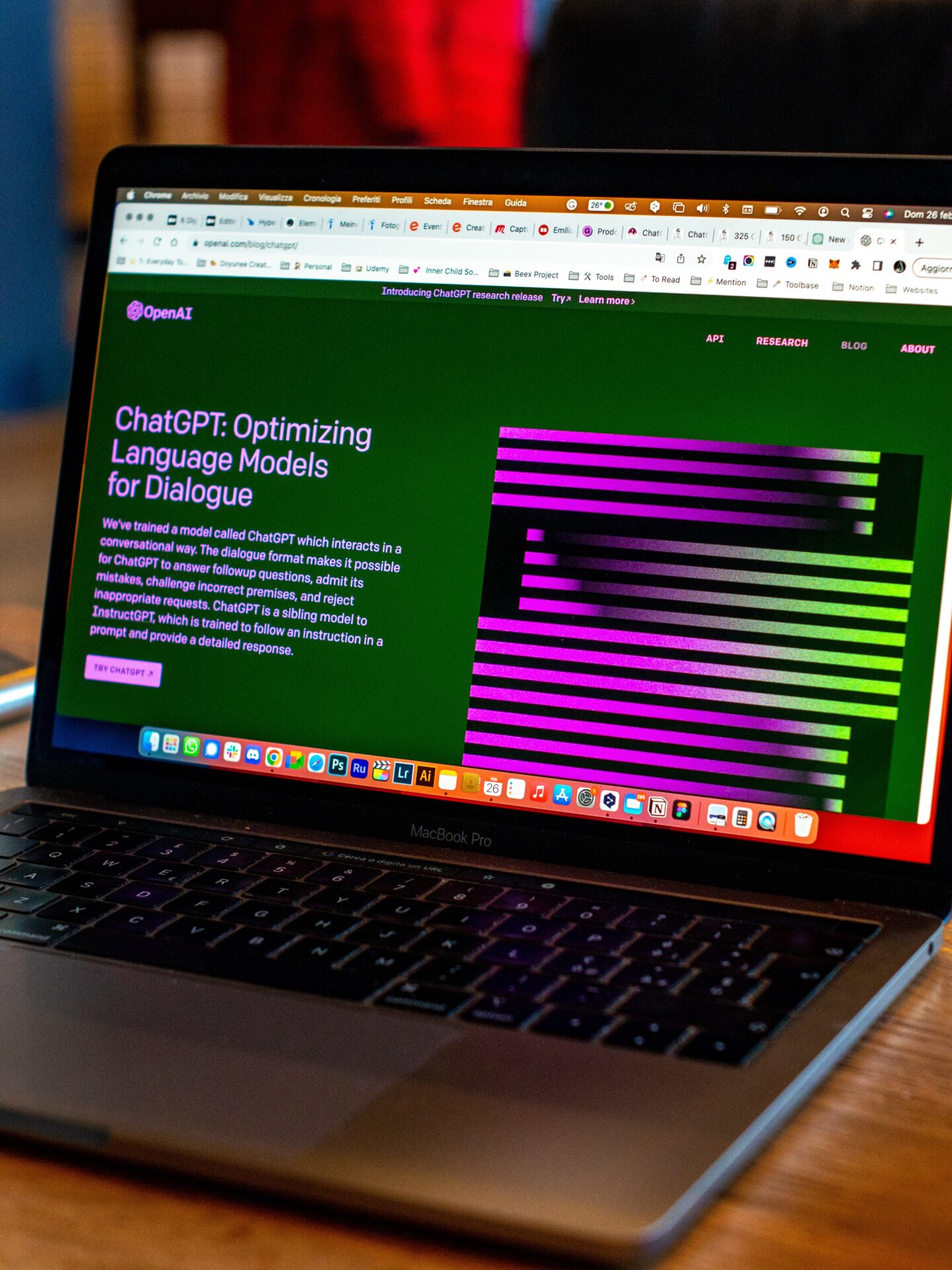【OS別】PyCharmのインストールから日本語化までの方法
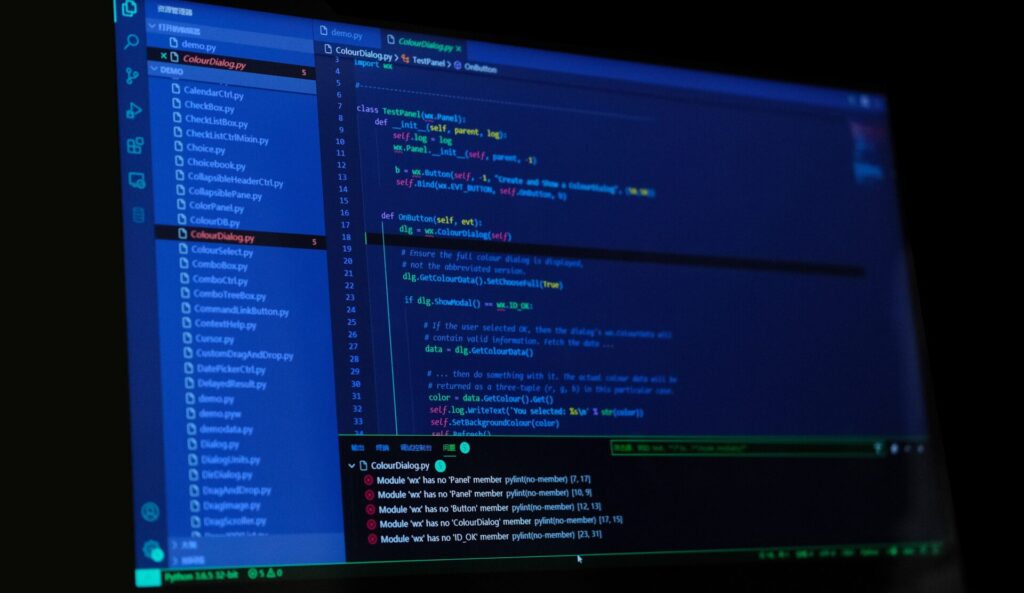
はじめまして、エンジニアスタイル編集部です!
コラムページでは、ITフリーランスに向けてお役立ち情報を発信します。Twitterではホットな案件を紹介してまいりますので、ぜひフォローをお願いいたします!
本記事が、皆様の参考になれば幸いです。
経験がまだ少ない方にもわかりやすく説明するために、初歩的な内容も記載しております。記事も長いので、実務経験豊富な方は、ぜひ目次から関心のある項目を選択してください。
エンジニアスタイルは、最高単価390万円、国内最大級のITフリーランス・副業案件検索サービスです。PyCharmのフリーランス・副業案件一覧をご覧いただけますのであわせてご確認ください。
目次
PyCharmとは
PyCharmは、現代のプログラミング業界において、Python開発者の間で広く知られている統合開発環境(IDE)です。Pythonは、その柔軟性、読みやすさ、そして多機能性から、Web開発からデータサイエンス、AIまで幅広い分野で利用されています。そんなPythonの開発をサポートするツールとして、PyCharmはその名を轟かせています。
JetBrainsは、これは多くの高品質な開発ツールを提供している企業として知られています。そして、PyCharmもその一つです。JetBrains社が提供する他の製品と同様に、PyCharmもその直感的なインターフェース、強力なデバッグツール、そしてコード補完機能など、開発者が求める多くの機能を持っています。これらの機能は、Pythonのコードを書く際の効率を大幅に向上させ、エラーを早期にキャッチするのに役立ちます。
PyCharmの最も魅力的な点の一つは、そのバージョンの多様性です。無償で提供されている「Community」版は、基本的な機能を持ちながらも十分に強力で、ホビープログラマーや学生など、プロフェッショナルとしての開発を目的としていないユーザーには最適です。
一方、有償の「Professional」版は、より高度な機能を求めるプロの開発者や大規模なプロジェクトに従事するチームに向けて設計されています。データベースツール、科学的ツール、さらにはWeb開発のための特別なサポートなど、このバージョンには多くの追加機能が含まれています。
また、PyCharmはその拡張性にも優れています。多くのプラグインが利用可能であり、これによりユーザーは自分のニーズに合わせてIDEをカスタマイズすることができます。これは、特定のタスクを効率的にこなすためのツールや、新しい技術やフレームワークとの統合を容易にするためのものなど、さまざまな用途で利用されます。
今回は、macOS向け、Windows向けのPyCharmのCommunity版のインストール手順について詳しく解説します。
PyCharmをダウンロードする
PyCharmには、Professional版、Community版の2つがあります。Professional版はフル機能で有料、Community版は機能制限があり無料(フリー)です。
Python入門者がPythonを勉強するために使うだけならCommunity版でもいけそうですが、フレームワークなどを使って本格的にウェブサービスなどを開発するとなるとProfessional版が必要となりそうです。
Professional版とCommunity版の機能の違いの詳細については、以下のような違いがあります。
PyCharmを実行するためには、pythonインタープリターが必要になります。pythonがインストールされていない場合はインストールが必要です。
pythonを公開している以下のWebサイトにアクセスします。
python.org : https://www.python.org/
基本的には最新版のバージョンで問題ありません。
上記のサイトのURLにてアクセスしたページ上部の「Download Python 3.8.1」ボタンではなく、ページ下部のリリースリストに並ぶ項目から、「Python 3.8.1」の「Download」を選択します。
開いたページを下にスクロールして、「Files」のVersionから、「Windows-x86-64 executable installer」を選択してダウンロードします。
ダウンロードしたexeファイルをダブルクリックして実行するとインストールウィザードが始まるため、画面に従って進めます。
インストールと同時にパスを通す設定をする為、「Add Python 3.8 to PATH」にチェックを入れて、「Install Now」をクリックします。
「Disable path length limit」をクリックすると、Windowsのフォルダやファイル名のパスの長さが 260文字に制限されているものを解除できます。特段の必要が無い場合にはインストールが完了したら、「Close」でインストーラを閉じます。
PyCharm Professional 版の機能
PyCharm Professional 版の機能には以下のようなものがあります。
インテリジェントなPythonエディタ
PyCharm Professional版のエディタは、コード補完、深い理解、インラインエラーハイライトなどの機能を備えており、Pythonコードの記述を効率的にサポートします。
グラフィカルデバッガとテストランナー
この機能により、コードの実行をステップバイステップで追跡し、変数の値をリアルタイムで確認しながらデバッグを行うことができます。また、統合されたテストランナーを使用して、テストケースを簡単に実行・管理することができます。
ナビゲーションとリファクタリング
PyCharmは、コードベース内で迅速に移動するための強力なナビゲーションシステムを提供しています。また、安全なリファクタリングツールを使用して、コードの構造を効果的に改善することができます。
コードインスペクション
PyCharmは、コードの品質を保つための自動コードインスペクションを提供しています。これにより、潜在的な問題や不具合を早期に検出し、修正することができます。
VCSサポート
バージョン管理システム(VCS)との統合により、GitやMercurialなどの主要なVCSとのシームレスな連携が可能です。
Scientific ツール
科学計算やデータ分析のためのツールが組み込まれており、Jupyter Notebookのサポートやデータ視覚化ツールを利用することができます。
ウェブ開発
HTML、 CSS、 JavaScriptなどのフロントエンド技術をサポートし、ウェブアプリケーションの開発を効率的に行うことができます。
Python ウェブフレームワーク
DjangoやFlaskなどの主要なPythonウェブフレームワークとの統合が提供されており、ウェブアプリケーションの開発を迅速に進めることができます。
Pythonプロファイラ
コードの実行時間やメモリ使用量を詳細に分析し、パフォーマンスのボトルネックを特定するためのツールが提供されています。
リモート開発機能
リモートサーバーやDockerコンテナ上での開発をサポートし、ローカル環境と同じようにコードを編集・実行することができます。
データベース& SQLサポート
組み込みのデータベースツールを使用して、データベースとの接続やSQLクエリの実行、データの視覚化を行うことができます。
PyCharm Community 版の機能
PyCharm Community版の機能には以下のようなものがあります。
インテリジェントなPythonエディタ
PyCharm Community版のエディタは、基本的なコード補完やシンタックスハイライト機能を提供しています。
これにより、Pythonのコーディングが効率的に行えますが、Professional版よりは、高度なコード補完やディープラーニングに基づくコード解析などの拡張機能が制限されています。
グラフィカルデバッガとテストランナー
Community版では、基本的なデバッグ機能やテストの実行が可能ですが、Professional版で使用できる、リモートデバッグやデータベースのデバッグ、特定のテストフレームワークに特化したテストランナーなど、より高度なデバッグとテストの機能は制限されています。
ナビゲーションとリファクタリング
PyCharm Community版では、コードの基本的なナビゲーションや一般的なリファクタリングツールが利用できます。
しかし、Professional版で使用できるコードの依存関係の視覚化や高度なリファクタリングオプションなど、より詳細なコード管理機能は制限されています。
コードインスペクション
Community版には、基本的なコードの問題点を検出するインスペクション機能が含まれています。
しかし、Professional版で使用できる、より多くのコード品質チェックや、特定のフレームワークやライブラリに特化したインスペクションの利用は制限されています。
PyCharmをダウンロード(Mac)
まず、Jetbrainsのダウンロードページから、PyCharm(右側のCommunity版)をダウンロードします。
ダウンロードページには、PyCharmの2つのバージョン、すなわち「Community」と「Professional」のダウンロードボタンが表示されています。無償の「Community」版をインストールする場合、最新のバージョンは「2021.2.2」となっています。
PyCharmは、Windows、Mac、Linux(Ubuntu)のOSに対応しているため、OS環境に合わせる必要があります。
macOS版では、「.dmg(Intel)」、「.dmg(Apple Silicon)」の2つがありますが、これも使用するMacPCに合わせて選択する必要があります。
自分のパソコンが、「.dmg(Intel)」、「.dmg(Apple Silicon)」のどちらなのかを確認するには、PCの上部メニューバーの左にあるリンゴマークを押し、「このMacについて」を選択するとPCのハードウェアのスペック情報が表示されるので、そこで確認できます。
Intel搭載Macは、マルチコアCPU、強力なGPU、セキュリティ、SSDコントローラー、モーションプロセッサ、画像処理プロセッサ機能を搭載したT2チップなどで構成されています。
一方でApple SiliconはCPUやGPUなどさまざまな機能をワンチップにまとめたSoC(System on a Chip)で、CPUとGPUがPCIバスを通してデータをコピーしたりといったことが不要なユニファイドメモリアーキテクチャが使えます。
ビデオエンコーダー/デコーダー、機械学習関連の処理に特化したニューラルエンジン、機械学習の演算速度を向上させるためのプロセッサ、Intelプロセッサが対称型であるのに対してApple Siliconでは非対称型マルチプロセッシングであるといった特徴があります。
特筆すべきは、Appleの新しいM1チップを搭載したMacユーザーの方は、ダウンロードボタンの右側から「.dmg(Apple Silicon)」というバージョンを選択してダウンロードする必要があります。これは、M1チップのアーキテクチャに最適化されたバージョンです。
ダウンロードが完了したら、ダウンロードフォルダに保存された「.dmg」ファイルをダブルクリックして実行します。すると、インストーラが起動し、PyCharmのアイコンとApplicationsフォルダのアイコンが表示されます。
PyCharmをダウンロード(Windows)
JetBrains:PyCharm https://www.jetbrains.com/ja-jp/pycharm/
上記のサイトからページ中央もしくは右上の「ダウンロード」ボタンをクリックすると、ダウンロード画面に遷移します。
サイトからIntelliJ IDEAを入手します。ページ中央にある2つの「ダウンロード」ボタンから、右側「コミュニティ」のダウンロードをクリックすると、ダウンロードが開始されます。
ページが切り替わってもダウンロードが開始されない場合には、「直接リンク」からダウンロードしてください。メールマガジンの購読フォームがあるため、必要に応じて登録してください。
PyCharmをインストールする
PyCharmをインストールする手順について解説していきます。
PyCharmをインストールする(Mac)
ファイルを開くと、インストーラーが起動するので、左側の「PyCharm CE.app」アイコンを、右側の「Applicationsフォルダ」にドラッグ・アンド・ドロップします。そうすると、Applicationsフォルダへのコピーが始まります。
先ほどダウンロードした.dmgファイルは削除しても問題ありません。
PyCharmを起動します。
起動するには、Spotlight、Launchpad、FinderのApplicationsフォルダのいずれかから起動できます。
初回起動時は、”開いてよろしいですか?”という確認ダイアログが出ますが、そのまま開くを選択します。
次に、”User Agreement”ウインドウが出たら、”I confirm that…”にチェックを入れて、Continueボタンを選択します。
次に、”Data Sharing”ウインドウが出ますが、これはPyCharmを改善するために、JetBrainsに匿名化されたデータを送信するかどうかという意味のため、送信しない場合は”Don’t Send”、送信してもいい場合は”Send Anonymous Statistics”を選択してください。
これでPyCharmが起動して、Welcome画面が出ます。
PyCharmをインストールする(Windows)
保存したexeファイルを実行すると、インストーラが起動します。インストールを開始するため、「Next >」をクリックします。
インストール先を設定します。特に必要が無ければデフォルトのフォルダを選択したまま、「Next >」をクリックして進みます。
インストールオプションの設定画面が出ます。必要な項目があればチェックを入れてインストールします。特に必要無ければショートカットの作成のみなどでも大丈夫です。
「Create Desktop Shortcut」はIntelliJ IDEAのランチャーデスクトップショートカットを作成します。
「Update PATH variable」はIntelliJ IDEAコマンドラインランチャーを含むディレクトリを環境変数に追加します。
「Update context menu」はコンテキストメニューに「プロジェクトとしてフォルダーを開く」を追加します。
「Create Associations」は特定のファイル拡張子をIntelliJ IDEAに関連付けて開く「Next >」をクリックして進みます。
スタートメニューのフォルダを選択します。特に必要無ければデフォルトの「JetBrains」のままで「Install」をクリックしてインストールを開始します。
インストールが完了したら、「Finish」をクリックしてインストーラを終了します。
PyCharmを日本語表示にする方法
スタートメニューやショートカットから「PyCharm」を起動します。ランチャーが起動したら左側のメニューから「Plugins」をクリックします。
検索テキストボックスに「japanese」と入力し、一覧に出てきた「Japanese Language Pack / 日本語言語パック」をインストールします。
インストールが完了すると、PyCharmの再起動を求められるので、再起動してください。
再起動後、日本語化されていることを確認したら、画面中央部にある「新規プロジェクト」のアイコンをクリックして、プロジェクトを作成します。
プロジェクトの保存場所とプロジェクト名称を決め、Python インタープリターのプルダウンメニューを開きます。
「次を使用して新規環境を作成」を選択し、「Virtualenv」を選択します。「基本インタープリター」をpythonのインストール先に設定したら、「作成」をクリックしてプロジェクトを作成します。
もし用意していなかった場合や、異なるバージョンのPythonを利用する場合は、プルダウンメニューから指定のものを選択し、ダウンロードをおこないます。
以上がダウンロードから日本語h化までの方法となります。
まとめ
いかがでしたでしょうか?
今回はOS別にPyCharmのインストールから日本語化までの方法を解説してきました。
PyCharmは、Pythonプログラミング言語の開発者にとって非常に人気のある統合開発環境(IDE)の一つです。このIDEはJetBrains社によって開発されており、その高機能性と使いやすさから多くのPython開発者に支持されています。
WindowsでもMacOSでもダウンロード・インストール手順には大きな違いはありません。
初心者でも簡単に環境構築ができるため、この機会にぜひインストールしてみてはいかがでしょうか?
- CATEGORY
- 学習
- TAGS
この記事を書いた人

1992年生まれ、北海道出身。トレンドスポットとグルメ情報が大好きなフリーライター。 衣・食・住、暮らしに関する執筆をメインに活動している。 最近のマイブームは代々木上原のカフェ巡り。
この記事を監修した人
大学在学中、FinTech領域、恋愛系マッチングサービス運営会社でインターンを実施。その後、人材会社でのインターンを経て、 インターン先の人材会社にマーケティング、メディア事業の採用枠として新卒入社し、オウンドメディアの立ち上げ業務に携わる。独立後、 フリーランスとしてマーケティング、SEO、メディア運営業務を行っている。